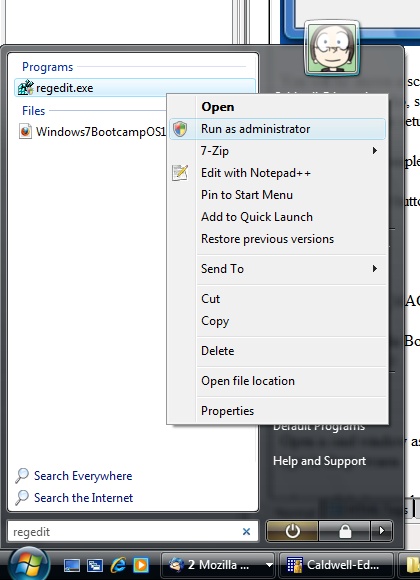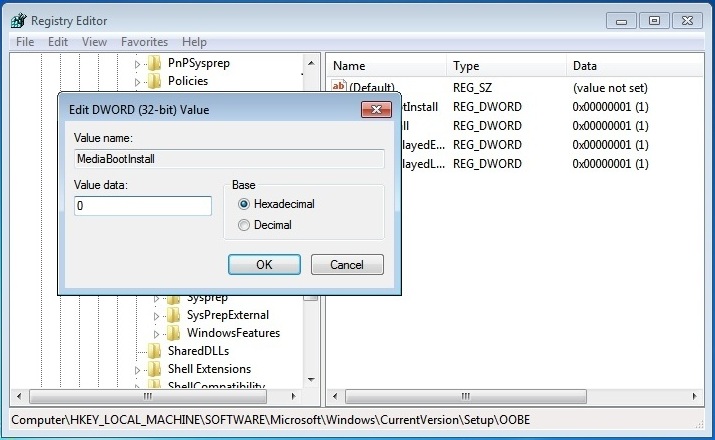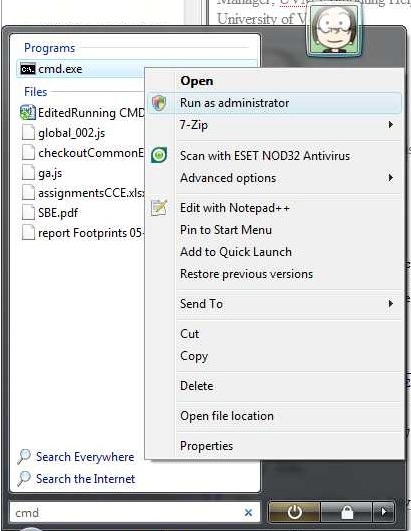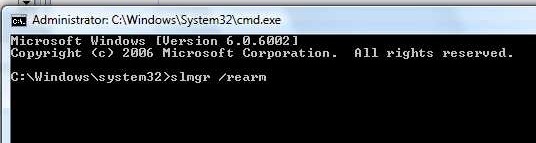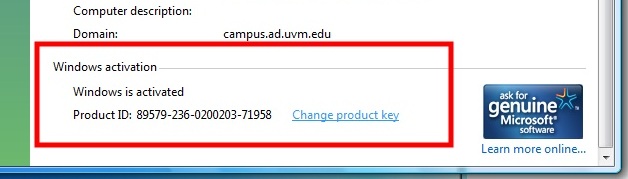The Windows 7 OS CD sold for faculty and staff work-at-home use is technically an upgrade, so when doing clean installs there may be error messages. A common problem when installing Windows 7 on a new or reformatted drive is that it will not accept the license key and claim it is an upgrade license.
Generally the idea is to not put in the license during the installation but to do it after the Windows updates.
Please be warned that unless this is a new or formatted hard drive, doing a clean install will wipe all data from the drive. Please ensure that you back up all your data (document, photos, music, bookmarks, address books) before attempting a clean install. Help with backing up data can be found here.
Mac users installing Windows 7 in Bootcamp will also have to continue with the following instructions after completing the steps for Bootcamp installation.
WARNING:
THIS PROCESS REQUIRES YOU TO EDIT THE WINDOWS REGISTRY.
If you have never edited the registry in a Windows OS, be forewarned that if you do it incorrectly, you may render the computer un-bootable and have to start the entire installation process over. Assistance is available from ETS at the Computer Depot Clinic or by calling the Helpline.
- Open regedit (start button, type regedit in the white search box that opens when you click start once, right click regedit.exe, choose Run as administrator)
![Getting to regedit]()
- Go to: HKEY_LOCAL_MACHINESOFTWAREMicrosoftWindowsCurrentVersionSetupOOBE
- Right click on Media Boot install in the right pane, Modify (If you cannot right-click, select Media Boot Install and click on ‘Edit’ in the top menu, then Modify.)
- Change the 1 to a 0 under ‘Value data’
![Change 1 to 0 in OOBE edit]()
- Click OK and exit regedit.
- Click Windows, type ‘cmd’ in the search bar. Right-click on cmd and select “Run as administrator…” (If you cannot right-click, hold down CTRL+SHIFT+ENTER, this will do the same thing.)
![Run command prompt as administrator]()
- Type in slmgr /rearm into the command prompt window and hit enter.
![Command line code]()
- Reboot
- Click Windows start, type “activate” in the search.
- Click “Activate Windows”
- Enter the product key, you should result in “Activation Successful”.
![Successful activation]()